Livewebinar - pierwszy tydzień nauki online + instrukcja obsługi platformy
Cześć!
Pierwszy tydzień nauki online za mną. Teraz mogę stwierdzić, że nie taki diabeł straszny. Wzbraniałam się mocno przed taką formą nauki, wolę spotkania na żywo z uczniami. Jednak dobrze mieć taką alternatywę.
Dla mnie jest to zupełnie nowy tryb nauki i myślę, że wymagający ode mnie znacznie więcej energii i zaangażowania - ale pewnie to dlatego, że to zupełna nowość.
Z tej "przymusowej" sytuacji jest wiele plusów - poznałam tyle aplikacji do nauki angielskiego, jakich. myślę, w innej sytuacji bym nie poznała.
Dodatkowo tablicę wykorzystałam do gry w Kalambury. Świetna sprawa do utrwalania nowych słówek. Jeden uczeń rysuje coś na tablicy, a pozostali zgadują.
Oprócz tego polubiłam się z Wordwall, szczególnie w starszych grupach, więc w tym tygodniu nie było lekcji be wykorzystania Wordwall. Korzystałam z gotowych zestawów gier. Najlepiej sprawdzały się "testy" i "połącz w pary". Po lekcji wysyłałam linki do gier, z których korzystaliśmy i uczniowie już sami grali w te ciekawsze gry, a przy okazji ćwiczyli gramatykę czy słówka.
A teraz, po długim wstępie przechodzę do najważniejszego - platformy do prowadzenia zajęć na żywo.
W szkole, gdzie pracuję, wybraliśmy Livewebinar Pro. A to wszystko po tym, jak obejrzeliśmy webinar Pana Belfra na Facebooku o tej platformie, przy okazji udostępnił bardzo dużą zniżkę na wersję PRO. (link do filmu tutaj)
Na platformie musimy się zarejestrować.
Następnie wybieramy jaki pakiet nas interesuje. My zdecydowaliśmy się na Pro. Jest 14 dni za darmo, więc można sobie wypróbować, czy nam odpowiada, bez żadnych opłat.
Teraz od nas zależy, czy wolimy za każdym razem uczniom wysyłać link do spotkania (zaplanuj wydarzenie), czy tworzyć wydarzenie przed samym spotkanie (spotkaj się teraz).
Możemy też stworzyć stały pokój (można mieć 5 stałych pokoi, ale według mnie najlepiej mieć 1, maksymalnie 2). Plus tej opcji jest taki, że zawsze mamy ten sam link, więc wystarczy go wysłać raz i za każdym razem uczniowie uczniowie otwierają ten sam link.
Miałam jeden problem. Po trzech lekcjach pod rząd [po jednej w każdym (innym) pokoju] nie mogłam włączyć czwartej lekcji na czwartym pokoju. Nadal nie wiem czemu.
Klikamy "stałe pokoje" ---> "zaplanuj stały pokój" ---> wybieramy nazwę pokoju ---> "zaplanuj"
Gdy już mamy utworzony pokój, aby wejść do niego i rozpocząć lekcję lub przygotować potrzebne nam pliki klikamy "dołącz".
Po włączeniu pokoju, należy włączyć kamerę i mikrofon.
"+" w lewym górnym rogu pokaże nam wszystkie opcje, z których możemy skorzystać. Najpierw omówię funkcje, a na końcu napiszę o tym jak zaprosić uczestników.
Tutaj widzicie, co widzą uczniowie.
Pierwszy tydzień nauki online za mną. Teraz mogę stwierdzić, że nie taki diabeł straszny. Wzbraniałam się mocno przed taką formą nauki, wolę spotkania na żywo z uczniami. Jednak dobrze mieć taką alternatywę.
Dla mnie jest to zupełnie nowy tryb nauki i myślę, że wymagający ode mnie znacznie więcej energii i zaangażowania - ale pewnie to dlatego, że to zupełna nowość.
Z tej "przymusowej" sytuacji jest wiele plusów - poznałam tyle aplikacji do nauki angielskiego, jakich. myślę, w innej sytuacji bym nie poznała.
Organizacja lekcji online
Książki
Z organizacyjnych spraw. Pierwsze lekcje prowadziłam bez książek - uczniowie zostawili je w szkole. Ale uczniowie odebrali książki i kolejne lekcje były już z książkami. Szczególnie w klasach 0-3 książki wiele ułatwiają - lekcja przypomina tą na żywo. Nigdy nie korzystam z książek całą lekcję, więc online dał mi więcej innych możliwości na pozostałą część lekcji (quizy i gry online).Piosenki
Na końcu lub na początku lekcji staram się włączać jakąś piosenkę - tak było na żywo i jest teraz na transmisji. Najczęściej korzystam z Cocomelon na YouTube. I ja i dzieci bardzo lubimy ich piosenki. Tylko teraz nie tańczymy razem tylko każdy przed swoją kamerką.Filmy
Odkryciem dla mnie jest kanał Easy English na YouTube. Mają bardzo fajne filmiki ze słownictwem i z gramatyką. Udostępniam je na początku lekcji - czasem zatrzymuję i tłumaczymy, czasem oglądamy cały, a w trakcie oglądania uczniowie mają zapamiętać jak najwięcej słówek z danej kategorii - to już różnie.Gry
Moi uczniowie uwielbiają grać w Wisielca, więc zawsze na koniec lekcji mieli chwilę na tą grę. I teraz też w to gramy. Udostępniam jednej osobie możliwość pisania na "tablicy" i wszystko odbywa się tak jak zawsze.Dodatkowo tablicę wykorzystałam do gry w Kalambury. Świetna sprawa do utrwalania nowych słówek. Jeden uczeń rysuje coś na tablicy, a pozostali zgadują.
Oprócz tego polubiłam się z Wordwall, szczególnie w starszych grupach, więc w tym tygodniu nie było lekcji be wykorzystania Wordwall. Korzystałam z gotowych zestawów gier. Najlepiej sprawdzały się "testy" i "połącz w pary". Po lekcji wysyłałam linki do gier, z których korzystaliśmy i uczniowie już sami grali w te ciekawsze gry, a przy okazji ćwiczyli gramatykę czy słówka.
A teraz, po długim wstępie przechodzę do najważniejszego - platformy do prowadzenia zajęć na żywo.
Livewebinar
W szkole, gdzie pracuję, wybraliśmy Livewebinar Pro. A to wszystko po tym, jak obejrzeliśmy webinar Pana Belfra na Facebooku o tej platformie, przy okazji udostępnił bardzo dużą zniżkę na wersję PRO. (link do filmu tutaj)
Na platformie musimy się zarejestrować.
Następnie wybieramy jaki pakiet nas interesuje. My zdecydowaliśmy się na Pro. Jest 14 dni za darmo, więc można sobie wypróbować, czy nam odpowiada, bez żadnych opłat.
Teraz od nas zależy, czy wolimy za każdym razem uczniom wysyłać link do spotkania (zaplanuj wydarzenie), czy tworzyć wydarzenie przed samym spotkanie (spotkaj się teraz).
Możemy też stworzyć stały pokój (można mieć 5 stałych pokoi, ale według mnie najlepiej mieć 1, maksymalnie 2). Plus tej opcji jest taki, że zawsze mamy ten sam link, więc wystarczy go wysłać raz i za każdym razem uczniowie uczniowie otwierają ten sam link.
Miałam jeden problem. Po trzech lekcjach pod rząd [po jednej w każdym (innym) pokoju] nie mogłam włączyć czwartej lekcji na czwartym pokoju. Nadal nie wiem czemu.
Klikamy "stałe pokoje" ---> "zaplanuj stały pokój" ---> wybieramy nazwę pokoju ---> "zaplanuj"
Gdy już mamy utworzony pokój, aby wejść do niego i rozpocząć lekcję lub przygotować potrzebne nam pliki klikamy "dołącz".
Po włączeniu pokoju, należy włączyć kamerę i mikrofon.
"+" w lewym górnym rogu pokaże nam wszystkie opcje, z których możemy skorzystać. Najpierw omówię funkcje, a na końcu napiszę o tym jak zaprosić uczestników.
Ankiety i testy
Przyznam szczerze, że nie korzystałam jeszcze z tej funkcji na zajęciach, ale może ktoś znajdzie dla siebie zastosowanie dla niej, może jakaś forma "kartkówki", sprawdzenia znajomości poprzedniego tematu? Jednak przy ankiecie, zobaczymy tylko procentowo ile jest jakich odpowiedzi.
Po kliknięciu "+" pojawią nam się wszystkie dostępne funkcji, klikamy pierwszą u góry "Ankiety i testy".
Klikamy "Stwórz nową ankietę".
Wybieramy typ "ankieta/test" i czas trwania. Należy pamiętać, że aby stworzyć test uczestnicy muszą być zarejestrowani mailem i nazwą uczestnika. (Można to zrobić zanim zaprosimy uczestników do pokoju. Gdy wejdziemy w okno z naszymi pokojami stałymi i klikniemy szary, okrągły przycisk obok napisu "dołącz", a następnie "edytuj". Następnie u góry "rejestracja" i "formularz")
Jeśli tworzymy ankietę, wpisujemy pytanie, wybieramy ile odpowiedzi może być poprawnych, wpisujemy odpowiedzi do wyboru. Możemy też wybrać pytanie otwarte, wtedy uczestnicy będą wpisywać odpowiedzi. Na koniec klikamy "Zapisz ankietę". Ankieta może być przygotowana przed zajęciami w trakcie zajęć, wystarczy kliknąć w "Ankiety i testy", a następnie wybrać zapisaną już ankietę.
Odtwarzacz YouTube
Kolejna funkcja. Klikamy plusik i druga od góry to właśnie "Odtwarzacz YouTube". Z tej opcji korzystam nawet kilka razy na lekcji.
Po kliknięciu pojawia nam się pole do wklejenia linku z YouTube, a obok (po prawej stronie) dwa znacznik, pierwszy z nich to "zakładka", jeśli go klikniemy, pojawi się pole na wpisanie nazwy pod którą chcemy go zapisać na livewebinarze i nasz link trafi do plików i będziemy mogli go szybko znaleźć podczas lekcji. Czyli możemy wybrać filmy wcześniej i zapisać.
Ale gdy klikniemy drugi z dostępnych przycisków, film od razu wyświetli się na ekranie. Dodatkowo możemy kliknąć "Autoodtwarzanie Wideo", wtedy film uruchomi się od razu po udostępnieniu.
Bardzo ważne jest, aby poprosić uczestników, żeby włączyli dźwięk. Zrobią to klikając w lewym górnym rogu "WŁĄCZ DŹWIĘK" (u nich jest w tym miejscu, w którym jest u nas). Inaczej będą oglądać film bez dźwięku.
Film możemy zatrzymać w dowolnym momencie, aby coś przetłumaczyć, zadać pytanie, czy pokazać coś konkretnego na filmiku - może nam się przydać do tego pędzel.
Funkcja pisania po wstrzymanym filmiku jest super!
Po wstrzymaniu filmiku, klikamy na dole, po prawej stronie "Whiteboard" i po lewej stronie pojawiają nam się narzędzia do pisania. Opiszę je niżej.
Pliki
Przeskoczymy do szóstej funkcji po kliknięciu "+" - Pliki. Możemy tam wgrać wszystko czego będziemy potrzebować do lekcji. Filmy dodane do "zakładek" znajdziemy właśnie tutaj. Wystarczy, że najedziemy na wybrany plik kursorem, a pokażą się funkcje po prawej stronie, aby pokazać uczniom, klikamy "Zaprezentuj".
Ale możemy też kliknąć "Udostępnij do pobrania". Sprawdzi się to szczególnie przy plikach pdf i doc, jeśli chcemy, żeby uczniowie mieli je u siebie.
Jeśli mamy jakieś pliki PDF albo DOC do nauki, możemy je tutaj dodać klikając w prawym górnym rogu "Prześlij plik". Dodatkowo wszystko możemy pogrupować do folderów.
Warto wgrać wszystko wcześniej (u mnie chwilkę trwa, zanim się dodadzą). Później wystarczy najechać na wybrany plik i pokażą się opcje, klikamy "Zaprezentuj".
Po pliku możemy pisać. Możemy też udostępnić uczniom funkcję pisania.
Mając plik, w którym należy zaznaczyć właściwą odpowiedź, możemy po kolei prosić uczniów zaznaczanie odpowiedzi. To ich naprawdę angażuje.
Wystarczy kliknąć "pędzel" w lewym, dolnym rogu.
Tablica
Przechodzimy do trzeciej funkcji - "Tablica". Możliwości, które tu pokażę, można zastosować zawsze, gdy pojawi się gdzieś symbol pędzelka - zatrzymany udostępniony filmik z YouTube, czy udostępniony plik PDF/DOC.
Tak wygląda czysta tablica.
Widoczny kursor
Przejdę po kolei przez wszystkie funkcje, które znajdziemy po lewej stronie. Pierwsze - ikonka kursora - po kliknięciu "Włącz kursor" uczniowie zobaczą, gdzie jest nasz kursor, czyli możemy im pokazywać, o które rzeczy nam chodzi, o co pytamy.
Pędzel
Druga ikonka - pędzel. Zastosowanie:
- rysowanie
- literka "A" - można pisać tekst na tablicy - robimy okienko, a następnie wpisujemy tekst, po napisaniu cała notatka pojawi się na tablicy
- "-" - możemy tworzyć proste linie
- strzałki - możemy przesuwać to, co stworzyliśmy
- fala - podkreślacz
- kolejne ikonki to kształty, które możemy tworzyć.
Tablica to taki "Paint".
Pozostałe funkcje
Po kolei wszystkie ikonki opiszę:
- kolor obrysu
- kolor wypełnienia
- rozmiar pędzla
- wielkość czcionki
- gumka do mazania
- kosz - usuwa wszystko co na tablicy
- strzałki - cofnij - ponów
- pobierz - pobieramy to co na tablicy, jako plik PNG (plik PNG to plik JPG, czyli obrazek, tylko lepszej jakości)
- kratki - można włączyć kratki, wtedy tablica zamienia nam się w kartkę z zeszytu
Przekazanie uczniowi funkcji pisania na tablicy
Aby dać uczniowi funkcję pisania na tablicy, musimy znaleźć imię ucznia po prawej stronie. Obok imienia znajdują się trzy ikonki, klikamy w ostatnią "i". Pojawi się okienko i musimy zmienić z "Uczestnik" na "Prezenter". Na początku nie wiedziałam o tej funkcji, na szczęście jedna Pani mi o tym na pisała, za co bardzo dziękuję.
Udostępnij ekran
Czwarta funkcja - udostępnij ekran. Możemy udostępnić cały ekran lub tylko wybraną przez nas kartę. Jedyny minus - nie można po tym pisać tak jak po tablicy, czy udostępnionym filmie YouTube.
Wykorzystuję, gdy używam Wordwall.
Jeśli chcemy udostępnić konkretną kartę klikamy na nią, a następnie "Udostępnij".
U góry w przeglądarce widzimy, że ekran jest udostępniony.
Tutaj widzicie, co widzą uczniowie.
Z pozostałych funkcji nie korzystałam, ale w trakcie prowadzenia kolejnych lekcji być może będę aktualizować jeszcze ten post. Na pewno będę korzystać z plików dźwiękowych do ćwiczeń, z czego wcześniej nie korzystałam.
Jest też opcja "Prezentacja Prezi" - można wgrać prezentację, którą stworzycie w Prezi. Ja takich prezentacji nie mam (jeszcze?).
Zapraszanie uczestników
Napiszę, w jaki sposób ja to robię. Można zapraszać uczestników bezpośrednio po stworzeniu pokoju. Wpisujemy ich email i dostają zaproszenie.
Dla mnie wygodniejsze jest skopiowanie adresu pokoju i wysłanie np. przez SMS. Obok linku pokoju jest przycisk "Kopiuj".
Ważne!
Link można otwierać i na komputerze i na telefonie. Jednak, gdy chcemy otworzyć link na telefonie, musimy go przepisać albo wkleić do przeglądarki.
Jeśli uczeń kliknie bezpośrednio w link, to on się NIE OTWORZY.
Następnie uczeń wpisuje swoje imię i klika "Puk, puk".
Nam się pojawi nowy uczestnik po prawej stronie, obok tej osoby będzie napis "Wpuść". Musimy go kliknąć. Następnie w miejscu napisu pojawi się znaczek kamerki i mikrofonu, należy kliknąć kamerkę.
Teraz uczeń musi zaakceptować prośbę o kamerkę i mikrofon.
Gratuluję wytrwałym!
Mam nadzieję, że post okazał się przydatny. Dajcie znać w komentarzach. Może macie jakieś triki, o których nie wspomniałam, a są przydatne.

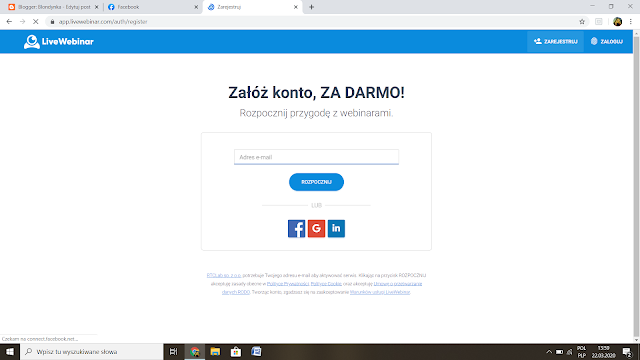































Dobry wieczór. Mam pytanie, czy do plików można wrzucać pliki mp3? Nie udało mi się ich załączyć,...
OdpowiedzUsuńDobry wieczór. Miałam ten sam problem. Nie wiem, czy w najbliższym czasie była aktualizacja, ale teraz działa. Proszę spróbować teraz. :)
UsuńA czy jest gdzieś taka opcja żebym miała swój tzw prompter, który nie widzą uczniowie z jednoczesną prezentacją dostępną do oglądania w tym samym czasie?
OdpowiedzUsuńWydaje mi się, że jeśli wgramy tą prezentację jako plik, to nie będzie tej opcji. Można jedną prezentację wgrać i wyświetlać uczniom i dodatkowo u siebie mieć otwartą drugą. :)
Usuń